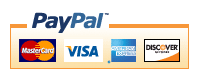WP Robot Documentation
This is the online documentation for our old version WP Robot 4. To find the docs for our newest WP Robot 5 please go here.
For an easy and painless start into autoblogging with WP Robot be sure to take a look at our quick start tutorial as well! It explains in easy to follow steps with many pictures how to install WP Robot, set it up and create your first campaign.
Table of Contents
- 1. Installation
- 1.1 Uploading the Full Version of WP Robot
- 1.2 Uploading a Custom Version of WP Robot
- 1.3 Finishing The Installation
- 1.4 New Download Links
- 2. Quick Start Guide
- 3. Introduction: How WP Robot Works
- 4. Campaigns Page
- 5. Create Campaign Page
- 6. Templates Page
- 6.1 Module Templates
- 6.2 Post Template Presets
- 6.3 WP Robot Template Tags
- 6.4 Using WP Robot Tags in Normal Wordpress Posts
- 7. Log Page
- 8. Options Page
- 8.1 General Options
- 8.2 Amazon Options
- 8.3 Article Options
- 8.4 Clickbank Options
- 8.5 eBay Options
- 8.6 Flickr Options
- 8.7 Yahoo Answers Options
- 8.8 Yahoo News Options
- 8.9 Youtube Options
- 8.10 RSS Options
- 8.11 Translation Options
- 8.12 Twitter Options
- 8.13 Oodle Options
- 8.14 Commission Junction Options
- 8.15 Shopzilla Options
- 8.16 iTunes Options
- 8.17 Linkshare Options
- 8.18 Eventful Options
- 8.19 Yelp Options
- 8.20 ShareASale Options
- 8.21 Avantlink Options
- 8.22 Error Handling Options
- 8.23 Rewriting Options
- 8.24 Resetting and Uninstalling
- 9. Tutorials
- Setting up UNIX Cron Jobs
- Using the ShareASale Module
- Using the PLR Module
- Using the Article Builder Module
- 10. Support
- 11. Affiliate Program
1. Installation
View a video tutorial on how to install WP Robot!
Installing WP Robot is not different from installing any other plugin on your Wordpress weblog, so if you have done that already you probably won't have any problem. If you never installed another plugin before I recommend you start with having a look at this detailed guide on how to install a Wordpress plugin.
1.1 Uploading the Full Version of WP Robot
If you bought the full version of WP Robot you will only need to follow two easy steps in order to install it:
- Upload the plugin to your website. You can either do this by using a FTP program (for example the free Filezilla). Extract the WP Robot zip file you received after purchasing with a software like the free 7-zip first and then upload the whole "WPRobot" folder from the .zip file to the "/wp-content/plugins" folder of your Wordpress installation.
Alternatively you can upload the .zip file directly with the Wordpress internal plugin uploader. You can find it on the "Add New" screen in your Wordpress admin area (located under "Plugins > Add New"). Once you are there simply click on "Upload" at the top, select the WP Robot zip file on your hard disk and finally click "Install Now". - Activate "WP Robot" on the "Plugins" page of your Wordpress admin area. If you uploaded WP Robot with the internal Wordpress installer you can simply click on the "Activate" link you get on the second page.
1.2 Uploading a Custom Version of WP Robot
If you bought a custom version of WP Robot you will have to do one additional step before uploading the files to your website: You have to copy the php files of all modules you bought into the "modules" folder of the WP Robot Core Version. The easiest way to do this is by simply requesting a new download link on the update form. This form will send a zip file to your email address which includes all the modules you bought and is ready for installation on your blogs. Please refer to section 1.1 to learn how to upload the zip file to your blog.
Alternatively you can also copy the module php files to the "WPRobot/modules" folder yourself and then upload the whole "WPRobot" folder to your blogs "plugins" folder as described in section 1.1. If you didn't buy a WP Robot Core you can find the free version here.
Important: Uploading single module files to your weblog and trying to activate them won't work! All modules have to be placed inside the "modules" folder of a WP Robot Core Version to be functional.
1.3 Finishing The Installation
Once you have uploaded and activated WP Robot on your blog successfully you will find a new navigation item in your Wordpress admin area called "WP Robot 4". When clicking on it you will get to a screen that will prompt you to enter the Paypal email that you have bought WP Robot with. After doing that click "Install" and the installation will be completed and the default templates set up.
1.4 New Download Links
The first download link of WP Robot you got will expire after three days. If you need another download link you can always simply request a new one via the update form. This is where you will get future updates to the plugin as well.
↑ Back to Top2. Quick Start Guide
If you want to get your first automatic posts up as quickly as possible you can follow the steps below. It is recommended however that you read the other chapters of this documentation first as well, so that you can utilize WP Robot to the fullest.
- Go to the "Options" screen of WP Robot 4 and enter your affiliate and API keys. The option fields of those keys will be marked in red if empty and are necessary for the plugin to work! While on the options page you can also adjust the other options to your liking - most of them are self-explanatory, for the rest you can refer to section 8.
- Click the "Create Campaign" link in the WP Robot admin section. The campaign will contain the keywords, categories and templates you want to use for autoposting. Those are the necessary steps to create a basic campaign:
- Enter the keywords you want to use into the "Keywords" field, one per line.
- Enter the categories into the "Categories" field. Each category will correspond to the keyword on the same line. Alternatively you can enter a single category for all keywords.
- Click the "Quick Template Setup" button on the top right. This will set up all available presets as a template for this campaign.
- Edit the other options to your liking (for example change the Post Interval or the Start of the campaign).
- Finally click "Create Campaign" when done.
- Click the "control panel" link. This will take you to the control panel for your new campaign where you can create new posts quickly or edit other details.
For immediate help you can always refer to the help buttons within the WP Robot 4 admin area. Simply hover over one of the "?" buttons and a description will be displayed.
↑ Back to Top3. Introduction: How WP Robot Works
Campaigns to organize your autoblogsIf you followed the Quick Start Guide above you already know that WP Robot 4 uses Campaigns to organize its keywords, templates and other details it needs for autoposting. A Campaign in WP Robot can consist of any number of keywords, post templates, categories and RSS feeds. If more than one of any of those have been set up WP Robot will select a random one for each post. Randomization is a key feature of WP Robot and thus it is recommended to make good use of those possibilities! Randomization ensures that your autoblogs do not use automatic or "spammy" after all and thus will perform better in search engines and be more useful to your visitors.
Three different types of CampaignsThere are three different Campaign types in WP Robot: The keyword campaign, the RSS Feed campaign and the Amazon BrowseNode campaign. For a description of the three see campaign types.
Templates and Template TagsWP Robot uses templates to define how the posts it creates will be structured and look. You can easily edit all templates WP Robot uses or add new ones on the "Templates" page. Every template in WP Robot can contain any text, any HTML code and certain WP Robot template tags. Most WP Robot template tags are enclosed in curly braces (i.e. {amazon}) and will be replaced with the content they describe in the final posts. You will always find a list of all available template tags directly in the plugin admin area as well as in chapter 6 of this documentation.
Two kinds of TemplatesWP Robot knows two types of templates: Module Templates are used as template for a single module item. For example the Amazon Module Template will be used for a single Amazon product. Post Templates on the other hand are used for complete posts. They can contain any number of Module Template Tags which will trigger a Module Template to be used in the post. For example the {amazon} tag in a Post Template will include a Amazon product in the post and populate it according to the Amazon Module Template.
Use WP Robot in normal Wordpress PostsYou can insert content produced by WP Robot into any normal non-automatic Wordpress post you are writing. See here to learn how.
For a graphical overview see the image below. It shows how in WP Robot each campaign contains a unique set of post templates which then trigger and use the specific module templates. Post template presets are used to simplify camaign creation. Please note the templates have been simplified in the graphic and are more complex in WP Robot.

3.1 Randomization
As mentioned before randomization is a key feature of WP Robot and also an integral part of a successful autoblog. When autoblogging it is incredibly important to have your sites look natural. Randomization helps with achieving that. The following is a list of things that are random in WP Robot:
- Randomized Post Times - Post intervals are spaced out around the time you set to appear more natural.
- Random Keyword Selection - A campaign can consist of any number of keywords. A random one will be selected for each post.
- Random Template Selection - A campaign can contain any number of post templates. A random one will be selected for each post.
- Random Template Tags - WP Robot has two random template tags, which will only display text/content at a certain percentage or select a random piece of text/code.
- Random Translation- You can translate or rewrite a certain percentage of posts for every campaign.
4. Campaigns Page
The "Campaigns" page lists all the campaigns you have created in WP Robot as well as several information about them. To go to a more detailed view of a campaign simply click on its name in the table.
For each campaign you have several actions available. You can...
- Copy - Go to the "Create Campaign" screen with all settings from this campaign used.
- Edit - Change any settings of this campaign.
- Pause / Continue - Stop or resume autoposting for this campaign.
- Delete - Remove this campaign. Created posts will not be deleted!
- Post Now - Create a new autopost now.
With the menu at the bottom of the list you can also delete several campaigns at once or create several posts for any number of campaigns at once.
4.1 Single Campaign Page
After clicking on a campaign's name you get to the single Campaign page of this Campaign, where you will find some more options and information available.
4.1.1 Controls
Here you will for the most part find the controls that are also available on the main "Campaigns" screen. The exception is that here you can select specific keywords in the "Keywords Overview" section and then create bulk posts only for those keywords from this campaign.
4.1.2 Automatic Posts
Listed here is the next scheduled post time of this campaign. If you have paused the campaign you will find the url here which you can use to set up a UNIX cron job in your hosts's control panel for autoposting (instead of the Wordpress cron functions). Setting up a UNIX cron for autoposting can make sense if you know how to do it since they are more reliable and more accurate than the Wordpress schedules.
The cron url you find here is for posting the selected campaign only. You can also set up a UNIX cron job for all your campaigns at once. You can find the URL to do that at the bottom of the WP Robot "Options" screen.
4.1.3 Campaign Log
The last ten entries of the log for this campaign. By clicking on "Full Log" you can see all entries or by clicking on a keyword you can see all messages for this keyword.
4.1.4 Keywords Overview
Lists all the keywords of the selected canpaign with the associated category and detailed post statistics. For each keyword you have the options to create a "Post Now", "Delete" the keyword or view its "Log" messages. You can also select several keywords and then delete them with the "Delete Selected Keywords" button.
Important: Keywords that have failed to post before will be listed in yellow and orange. Once a keyword has failed posting more than 5 times it is displayed in red and disabled for this campaign. To re-enable such keywords simply click the "Reset Disabled Keywords" button.
4.1.5 Templates
Lists all Post Templates that have been set up for this particular Campaign. Click the "Edit" link to make changes to them.
↑ Back to Top5. Create Campaign Page
View a video tutorial to learn how to create your first Campaign!
Campaigns are used to organize what WP Robot is supposed to create automatic content for. Each Campaign you create will publish posts at regular intervals you specify when creating the Campaign, unless you disable or pause the autoposting. You can start adding a new campaign by clicking the "Create Campaign" button in your Wordpress menu sidebar.
Campaigns are complex entities and thus for most sites only a few campaigns will be necessary. In fact with the right setup a single campaign per site might be all you ever need.
You should not create a single Campaign for every one of your keywords. Make use of the possibility to group your keywords into a few large campaigns! For example on a pet website you could have one Campaign for "cats" (containing all cat related keywords), one for "dogs" (with all dog keywords) and so on.
5.1 All Create Campaign Settings
Below all of the available settings on the "Create Campaign" screen will be listed and explained. While the process might look complex at first, you will actually not have to edit many of the options and some are already preset. The most important elements of a campaign are its keywords and templates, so you should give those options the most thought.
5.1.1 Campaign Type
View a video tutorial to learn more about Campaign Types in WP Robot!
WP Robot has three different types of campaigns:
- A Keyword Campaign searches for and posts content related to the keywords you enter.
- A RSS Campaign posts content from RSS feeds. Keywords can be used optionally to use other modules and filter the RSS feeds.
- A BrowseNode Campaign posts content found in the Amazon BrowseNodes you specify. Keywords can be used optionally for other modules.
You select a campaign type by clicking on the respective button. The blue button marks the type currently selected.
Below the type you can specify the Campaign Name, which is used for organizational purposes only.
5.1.2 Main Settings
If RSS or BrowseNode Campaign is selected as type the first field here will be RSS Feeds or Amazon BrowseNodes. In there you can enter any number of feeds or BrowseNodes, one per line (separated by linebreaks and no other characters). Like keywords the feeds/nodes correspond to the category entered on the same line in the Category field (see below).
In the Keywords field enter the keywords you want to create automatic content for, one per line (separated by linebreaks and no other characters). A random keyword is used for each post. Each keyword corresponds to the category entered on the same line in the Category field (see below). You can enclose a keyword phrase in double quotes (i.e. "yellow banana") to enable exact match for it.
For RSS and BrowseNode Campaigns entering keywords is optional but necessary if you use other Modules that depend on keywords (i.e. Youtube) in your templates.
The Categories field should contain the categories (again, one per line) you want to put the created autoposts into. Each category will contain posts of the keyword on the same line, i.e. keyword on line 2 is posted into category on line 2 and so on. Alternatively you can also enter one single category - in that case all keywords will post into this one. By checking Create categories if not existing you can create any categories on your blog quickly.
New: Since version 3.2 WP Robot can also automatically create parent- and sub-categories with a campaign. To make a category a sub-category of the previous category simply start it with a dash character ("-"). Example:
Laptops
-Dell Laptops
-HP Laptops
Cellphones
-Smartphones
Here "Dell Laptops" and "HP Laptops" will become sub-categories of "Laptops" while "Smartphones" will be a sub-category of "Cellphones". "Cellphones" and "Laptops" are both created as top-level categories.
New: Since version 3.4 WP Robot does also support multiple categories for a single keyword. To use this feature simply enter a comma separated list of categories on the same line of the keyword of your choice. Each post for this keyword will then be added to all those categories. Example:
Laptops,Top Deals,Electronics
Dogs,Photos
Here posts for the keyword on the first line will be added to the "Laptops" category, the "Top Deals" category and to "Electronics". Posts for the second keyword will be added to the "Dogs" category as well as "Photos".
Below the Keywords field you can enter your desired Post Interval for this campaign. A random value will be suggested to you but you can of course change that to your liking. If you uncheck the checkbox in front of "Post every" autoposting will be disabled for this Campaign! You can then set up your own UNIX cron job later if you want.
5.1.3 Templates
This section contains the Post Templates for this campaign. Each Campaign has its unique set of Post Templates.
There is no limit on the number of templates per campaign and thus you can add any number of templates you want. Simply use the "Add another Template" button at the bottom to add another one.
By default you will see a first template, called "Post Template 1" already loaded with a random one of your Post Template Presets being used for it. With the menu on the left side of the box you can always simply load a different Post Template Preset for this template. You can also remove the template (except the first one).

Image: a single post template box
A Post Template (and the resulting posts) consists of three different parts, which you can see on the right side of the box: The Post Title, Post Content and Post Comments:
- Post Title specifies how the title of the created posts will look. This field can contain any text and appropiate template tags, however NO HTML code! It is also important to note that Wordpress has a limit of 255 characters for titles. Since longer titles will get stripped you should not enter too much text/tags here.
- Post Content specifies how the body of the created posts will look. This field can contain any text, HTML code and appropiate template tags (see template tags).
- Post Comments - WP Robot can add certain content as comments to the posts it creates. Here you can select if you want this to happen for posts by this template. You can check several options to add comments from several modules to the post (i.e. Amazon reviews + Youtube comments). Important: Comments can only be added if the corresponding template tag is preset in the template, i.e. Amazon reviews will only work if there is at least one {amazon} tag in the template.
Each template has a Chance of being used field on the left side below the title. This field decides how often a specific template is selected from all the other templates in a campaign, i.e. a template with a 10% chance of being used is selected for every 10th post on average. In total the "Chance of being used" fields have to sum up to 100%! You can use the "Even Chances" button to quickly distribute the chances evenly between all templates currently added to the campaign you are working on.
5.1.4 Optional Settings
View a video tutorial to learn more about optional Campaign settings!
As the name implies the following settings are optional and do not have to be changed for a Campaign to work. They provide additional features to fine tune your autoposting setup. The following settings are available:
| Optional Settings | |
| Replace Keywords | Use this setting to replace certain keywords or phrases with other keywords, phrases or links in posts by this campaign. Enter one per line in the following format: Keyword|Replace With|Chance (Chance being a number between 0 and 100). See the infobox next to the Option for an example. |
| Exclude Keywords | Use this option to skip posts that contain certain keywords you do not want to see on your blog. Enter one keyword per line - if any of the keywords is found the post will be skipped! |
| Amazon Department | You can use this settings to limit Amazon results to products from a certain Department. In a BrowseNode Campaign this setting is necessary! |
| Featured Image | If you activate this setting WP Robot will attempt to create a "featured image" for each post by this campaign that has an image attached to it or contains one. Many premium themes use featured images, also sometimes known as Wordpress post thumbnails, to populate their thumbnail fields on the homepage for example.
Important: For this setting to work "Save Images to Server:" on the Options page has to be activated and your Wordpress "uploads" folder needs to be writeable (chmod 666)! |
| eBay Category | You can use this settings to limit Ebay results to auctions from a certain category. |
| Custom Fields | If something is entered WP Robot will add a custom field to each post of this campaign. Custom fields are used by many premium templates to populate thumbnail fields. Please refer to your themes documentation for the correct Field Name. All available template tags for the custom field name can be found here |
| Translation | Use Google Translate to translate a certain percentage (between 0 and 100) of posts in a different language or alternatively translate the content several times to rewrite it in English. Check "translate comments?" to also translate any comments added to posts. |
| Rewriter | Enables rewriting for all posts created by this campaign. For this feature to work you also need to enter your Rewriter Login details on the WP Robot Options page. |
| Author ID | Enter the ID of the author you want to use for posts by this campaign. If left empty the default settings from the WP Robot Options screen will be used. |
| Start | The time from the creation of the Campaign until the first automatic post will be created. The default is 0 and thus the first post will be made directly after creation. |
| New Post Status | New posts by every campaign can either be published immediatelly or be added as drafts, so you can review them before going live. This overrides the global post status setting on the options page. |
Once you have completed the setup of your Campaign click the "Create Campaign" button to finish.
5.1.5 Quick Setup Buttons
In the top right corner of the "Create Campaign" page you will find several Quick Setup Buttons, which can help with campaign creation. They are especially useful to quickly set up a huge amount of different Post Templates.

Quick Template Setup will add all Post Template Presets as templates to your current campaign.
Random Template Setup will add 3-6 random Post Template Presets as templates to your current campaign.
Convert all Keywords to Exact will enclose all Keywords currently in your "Keywords" field in double quotes and thus enable exact match for them. Do not use this button if you already have keywords in quotes in there!
↑ Back to Top6. Templates Page
In WP Robot there are two different types of templates:
- Module Templates are used for single module items. For example the Amazon Module Template is used for a single Amazon product, the Article Module Template for an article and so on. Each module has its own Module Template. Besides the specific WP Robot template tags a Module Template can also contain any text and HTML code.
- Post Templates defines how a complete post WP Robot creates will look. A post template can contain any number of module template tags which trigger a Module Template and insert the returned content into the post. A post template can also contain any text and HTML code.
To understand the two types of templates and their interaction better it is probably a good idea now to take a look at the graphic from chapter 3 again.
You can edit all Module Templates on the "Templates" admin section of WP Robot. There you can also edit, create and delete Post Template Presets which you can then easily use in the Campaigns you create.
Please Note: Every WP Robot Campaign can have its unique Post Templates. The Presets you set up on the "Templates" page are only meant to make Campaign creation easier. Editing or deleting the presets will never change the Post Templates in already created Campaigns!
6.1 Module Templates
To edit the Module Templates of WP Robot navigate to the "Templates" admin section and then click on "Module Templates" on the right side (active by default). Each module you own has exactly one template. You can use any text, any HTML code and any of the WP Robot template tags listed next to the form in the templates. After editing click "Save Changes" to save your changes.
Please Note: The Flickr Module is an exception as it has two separate Module Templates. One for thumbnail posts (with the {thumbnail} tag) and one for actual Flickr posts (with the {flickr} tag).
6.2 Post Template Presets
View a video tutorial to learn more about post templates in WP Robot Campaigns!
To edit the Post Templates Presets of WP Robot navigate to the "Templates" admin section and then click on "Post Templates Presets" on the right side. All the presets you set up here will be available to you when creating a new Campaign. After installing there are several default templates (the amount depends on your modules) which you can edit or you can also add aditional templates by clicking "Add New" or copying an existing one with the "Copy" button.
Since WP Robot 3.2 there is also a "Save All Changes" button at the top of the page to quickly save everything after you have made changes to several different post templates.
Important: Changes have to be saved for each template individually on the "Post Templates Presets" page.
Please Note: Editing or Deleting Post Template Presets will not affect your existing campaigns. Each Campaign has a unique set of Post Templates.
Like in the "Create Campaigns" form Post Templates consist of three different parts:
- Post Title specifies how the title of the created posts will look. This field can contain any text and appropiate template tags, however NO HTML code! It is also important to note that Wordpress has a limit of 255 characters for titles. Since longer titles will get stripped you should not enter too much text/tags here.
- Post Content specifies how the body of the created posts will look. This field can contain any text, HTML code and appropiate template tags.
- Post Comments - WP Robot can add certain content as comments to the posts it creates. Here you can select if you want this to happen for posts by this template. You can check several options to add comments from several modules to the post (i.e. Amazon reviews + Youtube comments). Important: Comments can only be added if the corresponding template tag is preset in the template, i.e. Amazon reviews will only work if there is at least one {amazon} tag in the template.
The name you can enter for the Post Template Presets is only used for easier recognition of the templates.
Template Main Modules / Title Modules
Each post template can have one or several main modules. Those are the modules that you specify in the templates "Post Title" field. For example if you use the {amazontitle} tag in the Title field the Amazon Module is the main module of that template. If you use {amazontitle} as well as {articletitle} both the Amazon and Article Modules are main modules.
The difference of a main module to a "normal" module in a template is simple: If the main module returns an error the post is skipped, not matter what your Minimum Modules and Maximum Errors option settings say. This is done in order to prevent empty titles for your posts.
6.3 WP Robot Template Tags
Below you will find a complete list of template tags available in the different templates of WP Robot. The template tags are also displayed in the WP Robot admin area for easy reference.
6.3.1 General Template Tags
The following template tags can be used in all templates of WP Robot, i.e. in Post and Module templates.
| General Template Tags | |
| {keyword} | Outputs the keyword used for the current post |
| {Keyword} | Also outputs the keyword used for the current post but with the first letters capitalized. |
| Random Template Tags | |
| [random:x]...content...[/random] | Replace x with a percentage between 0 and 100 (without % sign). Will output the content between the tags x% of the time. |
| [select:content1|content2|...] | The tag will select a random one of the entered content strings, i.e. in this case it would randomly select between content1, content2 and .... There is no limit to the number of strings but they all have to be separated by |. Each string can contain any number of words, links, template tags or HTML code. |
Random Template Tag Examples:
[random:50]{amazon}[/random] - Will display an Amazon product (in a Post template) 50% of the time.
[random:10]A random phrase of text[/random] - Will display "A random phrase of text" 10% of the time.
[select:{amazon}|{youtube}|{article}] - Will randomly display either an Amazon product, Youtube video or article (in a Post template).
[select:I|can|use|very|many|different|strings|of|text|as|well] - Will randomly display one word of the sentence "I can use very many different strings of text as well".
[select:green apple|yellow banana|red apple] - Will randomly display either "green apple", "yellow banana" or "red apple".
[random:50] [select:green apple|yellow banana|red apple] [/random] - Will randomly display either "green apple", "yellow banana" or "red apple" 50% of the time.
6.3.2 Post Template Tags
The following template tags are only available in Post Templates. There are separate tags for the title of Post Templates and for the body / content.
Important: All tags are only available in the full version of WP Robot. Otherwise only the tags of the modules you own will work.
| Post Content Tags | |
| {amazon} | Displays a single Amazon product. |
| {article} | Displays a single article. |
| {clickbank} | Displays a single Clickbank ad. |
| {ebay} | Displays a single Ebay auction. |
| {flickr} | Displays a single Flickr image. |
| {thumbnail} | Displays a single Flickr image but uses the "Thumbnail Template" of the Flickr Module. |
| {thumbnail:keyword} | Alternatively you can specify a keyword with the thumbnail tag. This keyword will override the default word from the campaign and be used to search for the image on Flickr instead. |
| {yahooanswers} | Displays a single Yahoo Answers item |
| {yahoonews} | Displays a single Yahoo News story. |
| {youtube} | Displays a single Youtube video. |
| {rss} | Displays a single RSS feed entry. Only in RSS Campaigns! |
| {twitter} | Displays a single tweet. |
| {shopzilla} | Displays a single Shopzilla product. |
| {pressrelease} | Displays a single press release. |
| {commissionjunction} | Displays a single Commission Junction product. |
| {oodle} | Displays a single oodle classified listing. |
| {shareasale} | Displays a single Shareasale product. |
| {avantlink} | Displays a single Avantlink product. |
| {catlink} | Displays the URL to the category the current post was placed in. |
| Post Title Tags | |
| {title} | Displays the first title of any Module which was found for this post. |
| {amazontitle} | Displays the first title of the Amazon Module which was found for this post. |
| {articletitle} | Displays the first title of the Article Module which was found for this post. |
| {clickbanktitle} | Displays the first title of the Clickbank Module which was found for this post. |
| {ebaytitle} | Displays the first title of the Ebay Module which was found for this post. |
| {flickrtitle} | Displays the first title of the Flickr Module which was found for this post. |
| {yahooanswerstitle} | Displays the first title of the Yahoo Answers Module which was found for this post. |
| {yahoonewstitle} | Displays the first title of the Yahoo News Module which was found for this post. |
| {youtubetitle} | Displays the first title of the Youtube Module which was found for this post. |
| {rsstitle} | Displays the first title of the RSS Module which was found for this post. Only in RSS Campaigns! |
| {twittertitle} | Displays the first title of the Twitter Module which was found for this post. |
| {shopzillatitle} | Displays the first title of the Shopzilla Module which was found for this post. |
| {pressreleasetitle} | Displays the first title of the Press Release Module which was found for this post. |
| {commissionjunctiontitle} | Displays the first title of the Commission Junction Module which was found for this post. |
| {oodletitle} | Displays the first title of the Oodle Module which was found for this post. |
| {shareasaletitle} | Displays the first title of the Shareasale Module which was found for this post. |
| {avantlinktitle} | Displays the first title of the Avantlink Module which was found for this post. |
6.3.3 Module Template Tags
The following template tags can be used in Module Templates besides the General template tags, which are available in all templates:
| General Module Template Tags (All Modules) | |
| {title} | The title of the current module. |
| {url} | The URL to the content of the current module (source link). |
| [translate:lang1|lang2|lang3]content to translate[/translate] | The translation tag is an alternative to the translation settings in the create campaign screen which can be used to translate specific parts of posts only. It is especially helpful when rewriting to preserve HTML tags in the posts. You can find more details and usage instructions here. |
| [rewrite]content to rewrite[/rewrite] | The rewrite tag is an alternative to the rewrite settings in the Options screen which can be used to rewrite specific parts of posts only. You can use it anywhere in WP Robot module templates and everything inbetween the tags will be rewritten through TheBestSpinner. |
| Amazon Module Template Tags | |
| {link} | The affiliate link to the product on Amazon. |
| {description} | The product description. |
| {features} | A short list of features. |
| {thumbnail} | A HTML thumbnail of the product. |
| {smallimage} | The small image URL of the product, if available. |
| {mediumimage} | The medium image URL of the product, if available. |
| {largeimage} | The large image URL of the product, if available. |
| {rating} | The average rating for the product (as a star image). |
| {avgrating} | The average rating for the product (as a number). |
| {reviewsnum} | The number of reviews for the product. |
| {reviews} or {reviews-iframe} | Shows the 3 most popular customer reviews in the post as an iframe. Note: Since their Nov 8th 2010 API change Amazon does only return their reviews as part of an iframe anymore. |
| {reviews-noiframe} | The reviews displayed as pure HTML embeded on the page with the surrounding iframe removed. Warning: Since the iframe is removed by WP Robot display errors might be possible in some cases. Use this tag at your own risk! |
| {reviews-url} | The URL to the reviews iframe as returned by Amazon, which you could for example use to place your own iframe html tag in the posts. |
| {buynow} | A "buy now" button. |
| {buynow-big} | A bigger "buy now" button. |
| {price} | The best offer price of the product. |
| {price-updating} | Same as {price} but is automatically updated in order to always display the latest price tag from the Amazon website. |
| {listprice} | The list price of the product. |
| Article Module Template Tags | |
| {article} | The main content of the article. |
| {authortext} | The author details related to the article. Note: Displaying this is required by the article directories TOS |
| Ebay Module Template Tags | |
| {descriptiontable} | The full description table as returned by the eBay feed, containing thumbnail, price and link. |
| {thumbnail} | The thumbnail image of the auction. |
| {price} | The price of the auction. |
| {description} | The description of the auction. |
| Clickbank Module Template Tags | |
| {description} | Description of the Clickbank product. |
| {link} | Affiliate link to the Clickbank product. |
| Flickr Module Template Tags | |
| {image} | The image. |
| {date} | Date the image was taken on. |
| {owner} | The owner of the image. |
| {description} | The description of the image. |
| RSS Module Template Tags | |
| {content} | The content found in the RSS feed. |
| {source} | HTML Link to the content source. |
| {author} | Author of the feed. |
| {mediacontent} | Mediacontent in the feed (if available), i.e. a video. |
| {mediathumbnail} | Thumbnail for the media content (if available). |
| {enclosure} | Enclosure found in the feed (if available). |
| Yahoo Answers Module Template Tags | |
| {question} | The text of the question. |
| {user} | The user who posted the question. |
| {answers:x} | Shows x answers in the post. Replace x with the maximum number of answers you want to display. |
| Yahoo News Module Template Tags | |
| {summary} | The content of the news item. |
| {thumbnail} | The thumbnail of the news item (if available). |
| {source} | HTML Link to the news source. |
| Youtube Module Template Tags | |
| {video} | The video (embed code). |
| {thumbnail} | Thumbnail of the video. |
| {description} | The video description. |
| {rating} | The rating of the video (as a number). |
| Twitter Module Template Tags | |
| {tweet} | The content of the tweet. |
| {author} | A text link to the author. |
| {authorname} | The name of the author. |
| {authorurl} | The url to the author. |
| {date} | Date the content was created. |
| Oodle Module Template Tags | |
| {content} | The main content of the listing. |
| {thumbnail} | A thumbnail image of the listing. |
| {city} | The city where the listing is located. |
| {address} | The address where the listing is located. |
| {latitude} | Marks the listing's position |
| {longitude} | Marks the listing's position |
| {price} | The price of the listing. |
| {condition} | The condition of the listing. |
| {features} | A list of features. |
| {seller_type} | Wether the seller is private or a business. |
| {delivery} | Details on the delivery. |
| Commission Junction Module Template Tags | |
| {description} | A short description of the product. |
| {thumbnail} | A thumbnail image of the product. |
| {price} | The product's price. |
| {currency} | The currency of the price. |
| {saleprice} | The special offer price if available. |
| {listprice} | The normal list price of the product. |
| {advertiser} | The advertiser who sells the product. |
| {instock} | Shows the availability of the product. |
| Shopzilla Module Template Tags | |
| {description} | A short description of the product. |
| {thumbnail} | A thumbnail of the product (if available). |
| {manufacturer} | The product's manufacturer- |
| {offers} | A table containing all the offers for the product with an affiliate link, price and shipping cost. You can use the CSS class "offertable" to style the table. |
| {minprice} | The lowers price the product is available for from the offers. |
| {maxprice} | The highest price the product is available for from the offers. |
| Press Release Module Template Tags | |
| {pressrelease} | The press release body. |
6.3.4 Custom Field Template Tags
The following tags can be used in the Custom Fields "Value" field on the "Create Campaign" screen.
| General Custom Field Value Tags | |
| {keyword} | Displays the keyword used for this post. |
| {image} | The universal image tag - will be replaced with an image or thumbnail of any possible module if one exists for the current post. |
| Module Specific Custom Field Value Tags | |
| Amazon Module | {amazontitle}, {amazonthumbnail}, {amazonprice}, {amazonlink}, {amazonasin}, {amazonrating} |
| Commission Junction Module | {cjtitle}, {cjthumbnail}, {cjprice}, {cjlink}, {cjadvertiser} |
| Flickr Module | {flickrtitle}, {flickrimage}, {flickrowner} |
| Linkshare Module | {linksharetitle}, {linksharethumbnail}, {linkshareprice} |
| Oodle Module | {oodletitle}, {oodlethumbnail}, {oodleprice} |
| Shopzilla Module | {shopzillatitle}, {shopzillaprice}, {shopzillathumbnail} |
| Youtube Module | {youtubetitle}, {youtubethumbnail}, {youtuberating}, {video} |
6.4 Using WP Robot Tags in Normal Wordpress Posts
Since WP Robot 4 you can also use WP Robot to insert content into normal blog posts (not automatic ones) you write on your weblog. To do this follow these simple steps:
- Go to the "Add New Post" screen of your Wordpress admin area.
-
Click the small robot icon on the right side of your post editor, as seen in the following image:

-
A menu window like seen in the picture below will open where you can enter the details for the content you want to insert.

The fields that have to be entered in the form are: - Keyword: The keyword or phrase the content shall be related to.
- Module: The module to use for the content. If you want to use several modules in a single post simply repeat the whole process several times.
- Num: The number of results to insert, i.e. for two eBay auctions you would enter "2".
- Start: The starting position in the search results to be used, i.e. "1" uses the first product that is returned by the Amazon API, "2" the second and so on.
- Click "Insert" and the WP Robot content tag (starting with "{wprobot") will be inserted into your post.
- Once you publish or edit the post the next time the tag will be replaced by the actual content.
You can also manually insert the tags into your posts. The correct syntax to use is:
{wprobot module="moduletouse" keyword="your keyword" start="1" num="1"}
Example: {wprobot module="amazon" keyword="apple ipod" start="1" num="1"}
or: {wprobot module="ebay" keyword="laptop" start="3" num="2"}
If you enter this tag into the post field in the Wordpress "Add New Post" form it will be replaced with the content returned by the module you entered as soon as the post is saved.
You can use all installed modules in the module="" field, thus the available modules in the full version of WP Robot are: amazon, article, clickbank, ebay, flickr (and thumbnail), youtube, yahooanswers, yahoonews
↑ Back to Top7. Log Page
The WP Robot "Log" contains information on all posts created by the plugin. All errors or notifications that are encountered will be saved here and can be viewed by you anytime.
The log messages are ordered by the time they were created. By clicking on a campaign ID in the first column of the table you can filter the log to show only messages of this particular campaign. The same is possible by clicking on a keyword in the "Keyword" column: Only messages for this particular keyword will be shows.
Log messages displayed in white are single module messages. Colorful messages on the other hand concern a post and indicate wether it was created successfully (green) or not (red). The module errors (white) that belong to the post are listed below it.
By using the "Clear Log" button at the bottom of the page you can remove all messages that have been saved until now.
7.1 Errors And Their Meaning
7.1.1 Post Error Messages
| No active keywords or feeds for this campaign. |
| There were no keywords found in this campaign, possibly because they have all been disabled because of earlier errors. In this case you can try to reactivate them with the "Reset Disabled Keywords" button on the campaigns page. |
| Post skipped because no modules were found in the template. |
| There has to be at least one module tag (for example {amazon} or {article}) in every template of the campaign. |
| Skipping post because exclude keyword was found. |
| The post was not created because of of the exclude keywords you set up when creating the campaign was found in the content. |
| Skipping post to prevent duplicate content. |
| The post was skipped because too many modules returned duplicate content. |
| Skipping post because the main module (title module) returned an error. |
| If the module, whose template tag is used in the title template (i.e. Amazon Module for {amazontitle}), returns an error the post will always be skipped to prevent posts with empty titles. |
| Skipping post because too many module errors were encountered. |
| If more modules return an error than your "Maximum Errors" setting allows or less modules are successful than your "Minimum Modules" setting requires the post will be skipped. While reducing the "Minimum Modules" option or increasing the "Maximum Errors" option might help it is better to find the reason for the module failures. |
| Skipping post because translation failed. |
| If you have selected "Skip Post" for the "If translation fails..." option posts will be skipped if the content can not be translated successfully. |
7.1.2 Module Error Messages
| No keyword or BrowseNode specified. |
| A module was called by the Post Template but no keyword was given. A possible reason is that you were using modules that require a keyword in a RSS Feed Campaign without entering keywords. |
| cURL is not installed on this server! |
| cURL, which is a requirement for WP Robot, was not found on your server. You should try to contact your host and ask them if they can install it. |
| cURL Error Number X |
| cURL encountered an error and was not able to retreive content. Some possible reasons: - The target website WP Robot gets its content from is down currently. - Outgoing connections need to be activated on your server. - The proxy you entered for the Translation Module is not working. |
| Failed loading XML, errors returned: ... |
| A rare error which indicates an error with RSS parsing on your server. Please contact support with the full message and a detailed report. |
| Module Template does not exist or could not be loaded. |
| Might indicate that your default templates were not set up correctly. You should first check the "Templates" page and if it is empty reinstall WP Robot. |
| No (more) products found for this keyword. |
| All content available for this keyword and module combination has been posted. |
| Skipping module because the content has already been posted. |
| Not an error but only a notification that a module was skipped to prevent duplicate content. |
8. The Options Page
On the options page you can modify a wide range of settings WP Robot uses. In general all changes you make here will affect all WP Robot campaigns on your site, while settings in the "Create Campaign" page only affect this specific campaign. There are General Options as well as Module specific Options, which are only visible if you have the particular module installed.
8.1 General Options
- Your Paypal Email: The Paypal email you entered during installation of WP Robot. Usually there is no reason to change this.
- Enable Simple Mode: In Simple Mode certain steps of the campaign creation in WP Robot have been simplified but in exchange campaigns are less powerful and flexible. Specifically the "Post Templates" are hidden from the campaigns and instead you can only enable or disable single modules for your campaign (mostly similar to how WP Robot 2 worked). You can switch between Simple and Advanced Mode at any time without affecting your campaigns.
- New Post Status: New posts created by WP Robot can either be added as drafts (allowing you to review them before going live) or published immediatelly.
- Reset Post Counter: Will reset the internal search counter for a keyword after a certain amount of created posts. The effect is that search and posting will start from the beginning of the search results again and thus add new and relevant posts.
- Enable Help Tooltips: If disabled all help tooltips next to options in the WP Robot admin area will disappear.
- Randomize Post Times: If enabled every new post will be spread out by up to an hour around the interval you have set for each keyword randomly. Thus, for a keyword with a post interval of 8 hours a post will be made every 7 to 9 hours instead of exactly every 8 hours.
- Randomize Number of Comments: If enabled only 50-100% of available comments for a post will be randomly added in order to vary the number of comments per post.
- Cloak Affiliate Links: Make all affiliate links to Amazon, Clickbank and eBay (except eBay RSS links) appear as "cloaked" links from your own domain. Important: For cloaking to work additional setup steps are required! Please read and follow the instructions in this post.
- Save Images to Server: If enabled all images from WP Robot posts will be saved to your server instead of hotlinked. Important: For this option to work you need to make the "WPRobot3/images" directory writeable by the server (chmod 666).
- Automatically create Tags: If "Yes" is selected tags will be added to all posts WP Robot creates automiatically.
- Exclude from Tags: These words are excluded from the tagging option and won't be added to any posts. Please note words with 3 characters and less are automatically excluded, so you don't have to insert them here.
- Global Exclude Keywords: Enter one keyword or phrase per line.
The keywords will be excluded from all campaigns and posts. If any one is found the post is skipped. This is in addition to the exclude keywords you can set up for each campaign individually. - Author: Choose the user ID or name which shall be used as author for all WP Robot posts.
- Open Links: WP Robot can add "target=_blank" to all links in posts it creates so they get opened in a new browser window when clicked.
- Use Proxies: Enter proxies to use for Google Translate.
- Intelligent Keyword Replace: A setting added in the WP Robot 4 update. Please go here for a detailed explanation.
8.2 Amazon Options
- Amazon Affiliate ID: You affiliate ID for Amazon, usually looking like "name-20".
- API Key (Access Key ID): You need a free Amazon Product Advertising API Key to use the Amazon module. You can sign up to the API for free here and then find the key under "Access Identifiers".
- Secret Access Key: In addition to the API key Amazon requires a Secret Key for all calls made to the API. You can also find this key under "Access Identifiers" in your Product Advertising API account.
- Skip Products If: Gives you the option to prevent certain products with missing information from being posted.
- Amazon Description Length: The length of the description from the Amazon product page that will be included in posts. "Full Description" does also include any images, tables and other data in the original description.
- Amazon Website: Specify which Amazon website and language you want to use for your posts.
- Review Template: This template specifies how Amazon reviews (which are added as comments) are formatted. Template tags available:
{content} - The full content of the review
{rating} - The rating as a star image
{ratingnum} - The rating as a number, from 0 to 5
{author} - The author of the review
{link} - Affiliate link to the product
{keyword} - The keyword that was used in WP Robot
{url} - The affiliate URL of the product
8.3 Article Options
- Article Language: Choose the language articles will be posted in.
- Pages: WP Robot can split long articles into several pages when this option is enabled. A new page will be created each time after the amount of characters you entered in the input field has been reached.
8.4 Clickbank Options
- Clickbank Affiliate ID: You affiliate ID for Clickbank, which is also your username on clickbank.com.
- Filter Ads? When enabled ads that contain the words "Commission" or "Affiliate" are skipped.
8.5 eBay Options
- Ebay Affiliate ID: You affiliate ID for the eBay Partner Network.
- Country: Determines which eBay website will be used, i.e. "United Kingdom" will return auctions from ebay.co.uk.
- Language: Sets the language the auction details will be posted in.
- Sort results by: Different options for ordering the results from eBay which will be posted.
8.6 Flickr Options
- Flickr API Key: Your key for the Flickr API. You can get one here.
- License: Can limit photo searches to specific licenses. See here for all available licensing options.
- Image Size: The size of the images that will be added to posts.
- Sort by: How the results from Flickr will be sorted.
- Strip All Links from... Use this option to strip links from Flickr comments added to a post.
8.7 Yahoo Answers Options
- Yahoo Application ID: Enter your Yahoo Application ID. This is necessary to use the Yahoo Answers API. You can get an ID here.
- Add "Powered by Yahoo! Answers" text to footer: The TOS of Yahoo Answers requires that websites which use their content add the text "Powered by Yahoo! Answers" somewhere on the page. This setting gives you the option to do that easily but of course you could also just disable it and add the text somewhere yourself.
- Language: Sets the language questions and answers will be posted in.
- Strip All Links from... Use this option to strip links from Yahoo questions and/or answers added to a post.
8.8 Yahoo News Options
- Language: Select the language you want news to be posted in.
- Country: Select the country you want news to be posted in.
8.9 Youtube Options
- Language: Sets the language videos will be posted in.
- Safe Search: Select the safe search setting to be used for queries by the Youtube Module.
- Sort Videos by: Select how to sort videos returned by the Youtube API.
- Video Size: Specify how large videos should appear on your blog.
- Strip All Links from... Use this option to strip links from Youtube video descriptions and/or comments added to a post.
8.10 RSS Options
- Content: Select if you want to post the full article from the RSS feed if it is available or only the description.
- Filter: If enabled only entries from the RSS feed will be posted that contain the associated keyword, specified when the campaign was created.
- Strip All Links from... Use this option to strip links from the RSS feed content.
8.11 Translation Options
- Use Proxies If enabled a random proxy from the textbox will be used to translate content. Please refer to the infobox to learn how to enter proxies in there.
- If translation fails... Choose what should happen if the Translation Module encounters an error: You can either create the untranslated post regardless or skip the post entirely. If you are using the Translation Module to post in a foreign language you should choose the later in order to prevent English posts.
- Translate Titles If enabled the post titles will be translated by Google Translate as well, and not only the content of posts.
8.12 Twitter Options
- Language: Select the language for all tweets.
- Result Type: Choose what kind of results shall be searched for.
- Strip All Links from... Use this option to strip links from the tweets.
8.13 Oodle Options
- oodle API ID: Enter your oodle API ID. This is necessary to use the oodle module. You can get an ID here
- Category: Enter an oodle category to limit your results to that category.
- Country: Select the country and language for all listings.
- Location: You can enter a ZIP code, city, state, location and other values. Instructions
- Radius: Distance (in miles) from the specified location above for which results should be returned. Default is 30.
- Sort by: Choose how to sort the results received from the oodle API.
8.14 Commission Junction Options
- Commission Junction API ID: Enter your Commission Junction API ID. This is necessary to use the Commission Junction module. You can get an ID here
- Website ID (PID): The ID of the website you are using WP Robot on. You can find the PID and add new websites in your Commission Junction account.
- Advertisers: Select which advertisers you want to use on your blog. Please hover over the "?" next to the option for details and possible values.
- Sort by: Choose how to sort the results received from the oodle API.
- Sort Order: You can either sort results in descending or ascending order.
- Minimum Price: The minimum price products need to have in order to be returned.
- Maximum Price: The maximum price products need to have in order to be returned.
- Skip Products If: You can choose to skip products that do not have a thumbnail and/or description.
8.15 Shopzilla Options
- Shopzilla API Key: Enter your Shopzilla API ID. This is necessary to use the Shopzilla module. You can get an ID here
- Shopzilla Publisher ID: Enter your Shopzilla Publisher ID.
- Number of Offers: The maximum number of offers to be returned for each product.
- Sort by: Choose how to sort the results received from the Shopzilla API.
- Minimum Price: The minimum price products need to have in order to be returned.
- Maximum Price: The maximum price products need to have in order to be returned.
8.16 iTunes Options
- Language: The language to use for your requests.
- Country: The country to use for your requests.
- Media Type: With this setting you can narrow down the results to specific types of media.
- Entity Type: With this setting you can narrow down the results to specific types of media.
- Unique ID: Decides which unique ID WP Robot saves to its database. When "Tracks" is selected each individual song from an album could get posted on its own, while when "Collections" is selected only the complete album can get posted once and not individual songs from it.
8.17 Linkshare Options
- Web Services Token: You Linkshare API key which is necessary to use the module and can be obtained in your linkshare.com account
- Sort by: Specifies how to sort the results returned by Linkshare
8.18 Eventful Options
- Eventful API Key: An API login key is required for the Eventful module to work and can be obtained on eventful.com for free!
- Location: A location name to use in filtering the search results. Locations in the form "San Diego", "San Diego, TX", "London, United Kingdom", and "Calgary, Alberta, Canada" are accepted, as are postal codes ("92122") and venue IDs ("V0-001-000268633-5"). Full addresses ("1 Infinite Loop, Cupertino, CA") and common geocoordinate formats ("32.746682, -117.162741") are also accepted.
- Category: The Eventful category to use. After entering your API key you can click the link to find all possible values.
- Sort by: Specifies how to sort the results returned by Eventful
- Add "Events by Eventful" link to footer? By the Eventful API TOS it is required that you display the link 'Events by Eventful' on pages you use the API on. If you disable this option you can add the text anywhere else on your weblog yourself.
8.19 Yelp Options
- Yelp API ID: An API login key is required for the Yelp module to work and can be obtained on yelp.com for free!
- Location: This setting is required for the Yelp module to work! Specifies the combination of "address, neighborhood, city, state or zip, optional country" to be used when searching for businesses.
- Country: The country to use for your search results.
- Radius: Radius to use while searching around specified geo-point. Maximum value = 25. If a radius is not specified, it will be chosen based on the specificity of the location.
8.20 Shareasale Options
- Datafeed File: This field will show you if the required "datafeed.csv" file has been uploaded correctly. Details and Instructions
- Shareasale Affiliate ID: Your affiliate ID is necessary to earn commission from your links.
- Filter: If activated the keyword you specify is used to filter the datafeed file and only entries containing the keyword are posted.
8.21 Avantlink Options
- Avantlink API ID: Your Avantlink API identifier is required to connect to Avantlink.
- Avantlink Website ID: The ID of your website from your Avantlink account.
- Merchants: A pipe-delimited list of AvantLink assigned merchant identifiers, e.g. "123|456".
- Sort Order: Specify how you want WP Robot to sort the results.
- Minimum Price: Select a minimum price to search for, in full numbers only, i.e. 10 for at least 10$.
- Maximum Price: Select a maximum price to search for, in full numbers only, i.e. 100 for at max 100$.
8.22 Error Handling Options
The Error Handling Options control what WP Robot does if it encounters one or several errors for its modules. By modifying them you can control how many modules do have to be successful at least for a post to get created or how many errors until a post gets skipped.
Warning: Only edit these options if you are sure what you are doing and what effect it will have. Entering wrong settings might stop WP Robot from creating any posts.
- Maximum Retries If creating a post fails for whatever reason WP Robot will by default retry posting up to three times until it was successful. By editing this setting you can change the amount of retries.
- Maximum Errors The maximum amount of errors that can be encountered for modules in a template before skipping a post. Example: If set to 0 a post will be skipped as soon as one of the modules in the template returned an error, no matter how many other modules were there that worked.
- Minimum Modules The minimum number of modules necessary for a post to get created. Example: If set to 2 and the template contains three modules (i.e. {amazon}{article}{ebay}) at least two modules have to work for a post to get created.
- Disable Keywords By default WP Robot will disable a keyword if posting for it did not work several times. Disabled keywords will not get selected for posting anymore from a campaigns keyword list but can simply be reenabled on the campaign page they belong to. By changing this setting you can have keywords get disabled after fewer or more unsuccessful posts. By setting the option to zero keywords will never get disabled (not recommended).
8.23 Rewriting Options
WP Robot supports two external rewriting APIs which can be used to make any content produced by the plugin unique automatically and which need to be configured in this section. Supported are the TheBestSpinner.com API and the UCG Rewriter API.
- Enable Rewriter: Here you can enable either of the rewriters or both of them to have one randomly selected for each post. Entering your account details is necessary for the rewriters to work! Important: You also need to enable rewriting for your campaigns individually on the Create/Edit Campaigns screen!
- TheBestSpinner Email: Your API login details.
- TheBestSpinner Password: Your API login details.
- Quality: Better and Best means less rewriting because only synomyns classified with these categories are used when selected.
- Save Text with Spin-Tags: If checked WP Robot will save the rewritten text with all the spin tags intact instead of choosing a random spin for you. Beware: If selected your text will not be readable and contain tags like {synonym1|synonym2} - only use this setting if you want to create spun drafts to use in other places or scripts.
- UCG Rewriter Registered Email: Your API login details.
- UCG Rewriter API Key: Your API login details.
- Rewrite Level: A higher rewrite level means the resulting content will be more unique but usually less readable.
8.24 Resetting and Uninstalling
The buttons at the bottom of your "Options" screen can be used to reset certain parts of WP Robot or uninstall the plugin.
- Reset Options to Defaults - Restores the default values for all options.
- Clear Log - Removes all messages from the post log.
- Clear Post History - Deletes all entries in WP Robot's post history which is used to detect duplicates. If you do this WP Robot posts on your blog could get posted again!
- Uninstall WP Robot - Removes all WP Robot settings and database tables.
9. Tutorials
How to set up link cloaking in WP Robot 4
You can find a detailed blog post on how to set up link cloaking in WP Robot 4 here.
How to add thumbnails to the frontpage of premium themes
View a video tutorial on how to add a thumbnail to premium themes!
You can use the custom field feature in WP Robot 4 to populate the thumbnails of your premium Wordpress themes. When creating a new Campaign, go to the "Optional Settings" at the bottom and enter the "Custom Field" details. The "Name" of the custom field varies from template to template and you should find it in your themes documentation. As "Value" you can use any of the tags available, the most versatile is the {image} tag which will use any image WP Robot returns as thumbnail.
How to pre-configure the options of WP Robot 4
If you intend to set up WP Robot 4 on many different sites it makes sense to pre-configure the options the plugin uses as default to save time during installation. You can do so in WP Robot 4 in the "default-options.php" file. Simply open the file with a text editor and edit the option fields you desire. To change an option you have to first of all remove the "//" at the beginning of its line and then enter your desired value in the double quotes after the error (=>).
Example: To pre-configure your Flickr API key change line 8
FROM:
// "wpr_fl_apikey" => "", // Flickr API
TO:
"wpr_fl_apikey" => "YOURAPIKEY", // Flickr API
Setting up UNIX Cron Jobs
A UNIX cron job can be used for autoposting in WP Robot instead of the default pseudo cron job built into Wordpress. To use a UNIX cron first of all pause all your campaigns in WP Robot and then follow the instructions below.
UNIX cron jobs have to be set up in the control panel your webhost provides for your server. Since there are many different control panels the setup process can vary slightly depending on which host you are using. The examples below are provided for cPanel, which is the most popular hosting control panel, and have for example confirmed to be working on the popular webhosts Hostgator and Hostmonster.
Ressources / Links
cPanel Cron Jobs Tutorial - Shows and explains the setup of cron jobs in the cPanel control panel with several images and easy instructions.
Crontab Tutorial - For advanced users. Learn to write complete cron commands which could also be used in the command line. Most hosts provide easier input areas for cron jobs, so that should not be necessary in this case.
A unix cron job consists of a schedule, which decides how often the job is processed, and a task, which is the actual script that gets processed. Most hosts and modern control panels (i.e. cPanel) will offer you the convenience to select the schedule from simple textboxes instead of entering the normally required syntax. If that is not the case you would have to have a look at the second link in the ressource box above which clearly explains the necessary syntax to use.
The cron job's task has to include the WP Robot cron url you can find at the bottom of the "Options" screen. Please note each blog has its own unique url (containing a unique code) you have to use! As the software in the cron command you have to use "wget", which will run the WP Robot cron file refered to in the url. The location of "wget" could vary from server to server as well, however in most cases it will be similar to the cron command samples below. If that's not true for you you should contact your web hosts support and ask them how to set up a "wget" cron job on your server.
1. Basic - will create one post for each of your campaigns.
wget -O /dev/null http://www.yourdomain.com/wp-content/plugins/WPRobot3/cron.php?code=UNIQUECODE
2. With Advanced Tags
2.1 - will create one post for one random campaign.
wget --post-data='mincamp=1&maxcamp=1' -O /dev/null http://www.yourdomain.com/wp-content/plugins/WPRobot3/cron.php?code=UNIQUECODE
2.2 - will create one post for one to three random campaign and backdate them up to 30 minutes.
wget --post-data='mincamp=1&maxcamp=3&randtime=30' -O /dev/null http://www.yourdomain.com/wp-content/plugins/WPRobot3/cron.php?code=UNIQUECODE
2.3 - will create one to three posts for the campaign with the ID "2".
wget --post-data='id=2&minposts=1&maxposts=3' -O /dev/null http://www.yourdomain.com/wp-content/plugins/WPRobot3/cron.php?code=UNIQUECODE
2.4 - will create one to three posts for one random campaign.
wget --post-data='mincamp=1&maxcamp=1&minposts=1&maxposts=3' -O /dev/null http://www.yourdomain.com/wp-content/plugins/WPRobot3/cron.php?code=UNIQUECODE
2.5 - will create one post for two or three random campaigns with a chance of 50% (otherwise nothing happens).
wget --post-data='mincamp=2&maxcamp=3&chance=50' -O /dev/null http://www.yourdomain.com/wp-content/plugins/WPRobot3/cron.php?code=UNIQUECODE
If you can't get the setup to work with the above examples and instructions you should try contacting your web host's support or consult their documentation. Only they can tell you the necessary steps specific to your server!
Advanced UNIX Cron Syntax
You can find your default UNIX cron url at the bottom of the WP Robot "Options" screen. When triggered the cron will create one post for each of your campaigns you have set up. By using advanced syntax in the URL you can modify this behavior, for example to only post for a few random campaigns or to create more than one post.
You can combine the different variables available with each other. The exception is the single campaign with the random campaign setting as it would not make sense to use them together.
1. Cron Job for one specific CampaignIf you want to set up a cron job for one single campaign only you can add &id=x to the end of the cron URL and replace x with the campaign ID (which you can find in the Post Log for example). You can find the complete link for your campaign on the "Single Campaign Page" if the campaign is paused.
Url Example: http://yourdomain.com/wp-content/plugins/WPRobot3/cron.php?code=3a32c21a&id=3
Cron Command Example:
wget --post-data='id=3' -O /dev/null http://www.yourdomain.com/wp-content/plugins/WPRobot3/cron.php?code=3a32c21a
By specifying a minimum and maximum number of campaigns to use WP Robot will for each cron run select a random number of campaignsand create one post for each.
Example: http://yourdomain.com/wp-content/plugins/WPRobot3/cron.php?code=3a32c21a&mincamp=2&maxcamp=5
wget --post-data='mincamp=2&maxcamp=5' -O /dev/null http://www.yourdomain.com/wp-content/plugins/WPRobot3/cron.php?code=3a32c21a
By default WP Robot will create one post for each campaign. By using the tags below in your UNIX cron url you can change that.
Example: http://yourdomain.com/wp-content/plugins/WPRobot3/cron.php?code=3a32c21a&minposts=1&maxposts=3
wget --post-data='minposts=1&maxposts=3' -O /dev/null http://www.yourdomain.com/wp-content/plugins/WPRobot3/cron.php?code=3a32c21a
By default posts made by a UNIX cron job are backdated randomly by up to ten minutes in order to make them look more natural. If you want to increase or decrease the maximum time you can use the tag below.
Example: http://yourdomain.com/wp-content/plugins/WPRobot3/cron.php?code=3a32c21a&randtime=30
wget --post-data='randtime=30' -O /dev/null http://www.yourdomain.com/wp-content/plugins/WPRobot3/cron.php?code=3a32c21a
With the "chance" parameter you can have WP Robot not process a random number of the cron jobs that are run at all. Like this you can for example set up a cron job that is running more often than you actually want and then use the "chance" parameter to randomize when a post actually gets created.
Example: http://yourdomain.com/wp-content/plugins/WPRobot3/cron.php?code=3a32c21a&chance=50
wget --post-data='chance=50' -O /dev/null http://www.yourdomain.com/wp-content/plugins/WPRobot3/cron.php?code=3a32c21a
Using the ShareASale Module
The new ShareASale module works different from all the other modules in the following two ways:
- It requires that you upload a datafeed file from which it will read the content
- It does not necessarily require a keyword. Keywords can be used optionally to filter the content of the datafeed if you check the setting to do so on the Options page.
You can obtain datafeed files in your shareasale.com account by selecting "Datafeeds" from the Get Links tab. After that you can download the datafeed from any vendor you have signed up for in shareasale previously by clicking the "Download .csv " link.
Save the file to your hard drive, unzip it with any extraction software and finally rename the file to "datafeed.csv". After that upload the file to your weblog's "WPRobot3" folder with any FTP software, for example the free Filezilla. The exact location of the file has to be "yoursite.com/wp-content/plugins/WPRobot3/datafeed.csv" (unless you have renamed your WPRobot3 folder).
If you uploaded the file successfully a message saying so will be displayed in the Shareasale section of the WP Robot Options screen. You can now use the Shareasale module by including the {shareasale} template tag in any of your campaign's post templates.
Please note: Currently only one single datafeed file can be used per site, however this file can contain any number of entries and thus you could for example combine several files into one in Excel before uploading it.
Despite its name the ShareASale module is not limited to being used with datafeeds by shareasale.com only. It can work with any datafeed as long as its file structure is similar to one provided by shareasale. You can find details about the required structure here (shareasale account requred). The fields and the order necessary in your csv files is listed below as well. Fields need to be separated by a pipe "|" only without any quotes.
ProductID|Name|MerchantID|Merchant|Link|Thumbnail|BigImage|Price|RetailPrice|Category|SubCategory|Description|Custom1|Custom2|Custom3|Custom4|Custom5
Using the PLR Module
The PLR module allows you to post your own PLR (private-label-rights) articles to your blogs automatically through the WP Robot interface. The module works differently from the other WP Robot modules and requires that you upload your PLR content to your webspace in order for WP Robot to access it - because of that it might only be suitable for more advanced users who are familiar with uploading files to their server and changing file permissions! To use the module please follow the steps outlined below:
- Update WP Robot to the latest version - the PLR module was added in version 3.50 and to use it the plr.php file has to be present in your WP Robot "modules" folder on your server.
- Upload your PLR content to the new "plr" folder inside your WP Robot 4 folder in Wordpress. The exact path of the folder is "/wp-content/plugins/WPRobot3/plr/" and you can place any number of PLR content in text format (.txt) in there for WP Robot to post. The title of the PLR content should be on the very first line of the .txt file. You can use any FTP software to upload the files to the folder, for example the free Filezilla.
- Make the "plr" folder you uploaded the PLR files to in step 2 and its content writeable by the server (chmod 666).
- Create a new campaign inside your WP Robot admin area. Leave "Keyword Campaign" as type and edit the first post template to have the {plr} tag inside its content and (optionally) {plrtitle} in its title field. Please note you will have to specify a keyword to create the campaign which will however not have any effect on the articles getting posted.
- Finished! After creating the campaign one of the PLR text files you uploaded will get posted each time the campaign is run. The first line of the text file will become the title of the post while the rest will become the post body / content.
Currently only text files with the .txt extension can be posted by the WP Robot PLR module. Support for other file formats, i.e. PDF, might be added later in a future update.
The whole content found inside a single text file you uploaded will be transformed into a single post on your blog with the first line of the .txt file being the title of the post.
Using the Article Builder Module
The latest version of WP Robot3 added support for Jon Leger's popular and powerful Article Builder software. With that you can now use the Article Builder API to build articles through the WP Robot interface. Because of the way Article Builder works some functionality of the Article Builder module behaves differently than other WP Robot modules. Those differences are described below.
Please note a paid ArticleBuilder.net account is required to use Article Builder in WP Robot. You need to enter your Article Builder user details on the WP Robot Options page before you can use it.
- Article Builder can only build articles for a defined list of categories. Because of that not all keywords are accepted for this module, only the official Article Builder categories work! The complete list of possible keywords:
"affiliate marketing" => "Business - Affiliate Marketing", "article marketing" => "Business - Article Marketing", "email marketing" => "Business - Email Marketing", "forex" => "Business - Forex", "home business" => "Business - Home Business", "internet marketing" => "Business - Internet Marketing", "mobile marketing" => "Business - Mobile Marketing", "network marketing" => "Business - Network Marketing", "search engine optimization" => "Business - Search Engine Optimization", "social media marketing" => "Business - Social Media Marketing", "credit cards" => "Finance - Credit Cards", "credit repair" => "Finance - Credit Repair", "insurance - auto" => "Finance - Insurance - Auto", "insurance - general" => "Finance - Insurance - General", "insurance - life" => "Finance - Insurance - Life", "personal bankruptcy" => "Finance - Personal Bankruptcy", "personal finance" => "Finance - Personal Finance", "real estate - buying" => "Finance - Real Estate - Buying", "real estate - commercial" => "Finance - Real Estate - Commercial", "stock market" => "Finance - Stock Market", "acne" => "Health - Acne", "aging" => "Health - Aging", "allergies" => "Health - Allergies", "anxiety" => "Health - Anxiety", "arthritis" => "Health - Arthritis", "asthma" => "Health - Asthma", "back pain" => "Health - Back Pain", "beauty" => "Health - Beauty", "cancer" => "Health - Cancer", "cosmetic surgery" => "Health - Cosmetic Surgery", "depression" => "Health - Depression", "diabetes" => "Health - Diabetes", "fitness" => "Health - Fitness", "hair care" => "Health - Hair Care", "hair loss" => "Health - Hair Loss", "hemorrhoids" => "Health - Hemorrhoids", "insurance - health" => "Health - Insurance - Health", "juicing" => "Health - Juicing", "memory" => "Health - Memory", "muscle building" => "Health - Muscle Building", "nutrition" => "Health - Nutrition", "panic attacks" => "Health - Panic Attacks", "personal development" => "Health - Personal Development", "quit smoking" => "Health - Quit Smoking", "skin care" => "Health - Skin Care", "snoring" => "Health - Snoring", "stress" => "Health - Stress", "teeth whitening" => "Health - Teeth Whitening", "tinnitus" => "Health - Tinnitus", "weight loss" => "Health - Weight Loss", "cooking" => "Home And Family - Cooking", "dog training" => "Home And Family - Dog Training", "gardening" => "Home And Family - Gardening", "home improvement" => "Home And Family - Home Improvement", "insurance - home owner's" => "Home And Family - Insurance - Home Owner's ", "landscaping" => "Home And Family - Landscaping", "organic gardening" => "Home And Family - Organic Gardening", "parenting" => "Home And Family - Parenting", "plumbing" => "Home And Family - Plumbing", "pregnancy" => "Home And Family - Pregnancy", "fishing" => "Recreation - Fishing", "golf" => "Recreation - Golf", "photography" => "Recreation - Photography", "travel" => "Recreation - Travel", "jewelry" => "Shopping - Jewelry", "real estate - selling" => "Society - Real Estate - Selling", "weddings" => "Society - Weddings", "blogging" => "Technology - Blogging", "green energy" => "Technology - Green Energy", "web design" => "Technology - Web Design", "web hosting" => "Technology - Web Hosting " - This module does not have a Module Template on the Templates page.
- This module does not have a default Post Template Preset. To use Article Builder in WP Robot go to the "Create Campaign" page and enter {articlebuilder} as "Post Content" in the Templates section and {articlebuildertitle} as the "Post Title".
- Besides its main categories Article Builder has support for specifying additional keywords as subtopics. In WP Robot you can optionally enter those in the following format in the Keywords field: category name>keyword1,keyword2,keyword3
10. Support
If you need any other help with using WP Robot, have a problem, discovered a bug or want to make a suggestion please don't email me but use the WP Robot support forum instead. This way other users can check if there was already a solution to their problems (and you should too before posting!).
↑ Back to Top11. Affiliate Program
Earn 35% commission on every sale you refer by using the popular WP Robot affiliate program! Since January 2010 each month over $10000 in commission have been paid out to our affiliates and you can be a part of this success. Sign up now!
Buy the Full Version (best value)
The full version of WP Robot 4 includes all 24 modules, can post content from 23 different sources and lets you earn commission from 9 affiliate networks! You may use the plugin on all your websites!
Buy a Custom Version
Build yourself a custom version of WP Robot 4 and select only the modules and features you need! Order 3 or more modules to get a rebate and free bonuses!
Your Advantages:
- Plugin will be delivered to you instantly after payment has been made!
- You have a 14 day money-back guarantee in case you are not satisfied - no questions asked!
- Free support via the WP Robot support forum and free updates included with every order!
- By making a purchase you agree to the terms of service.